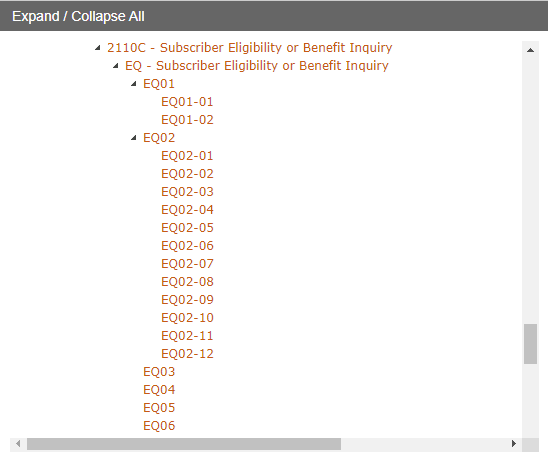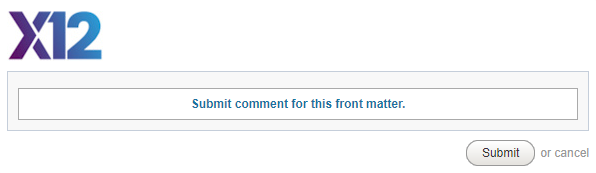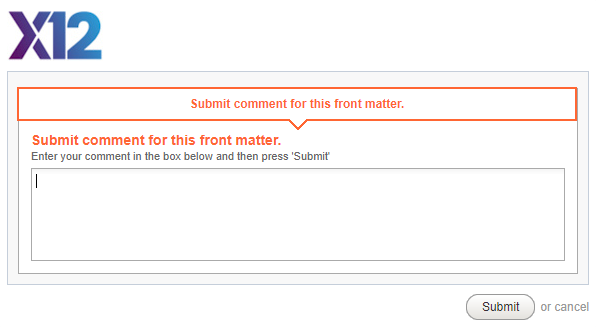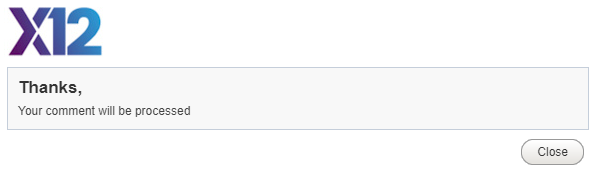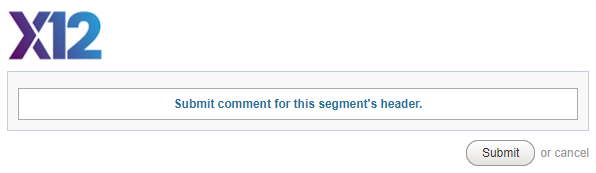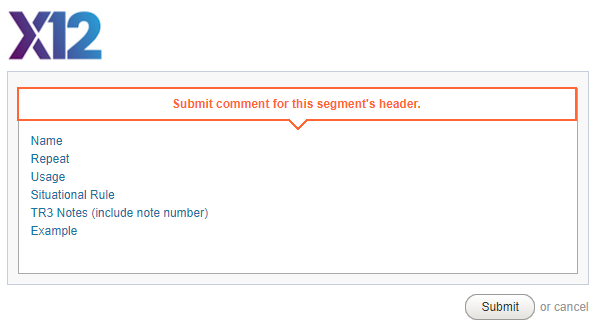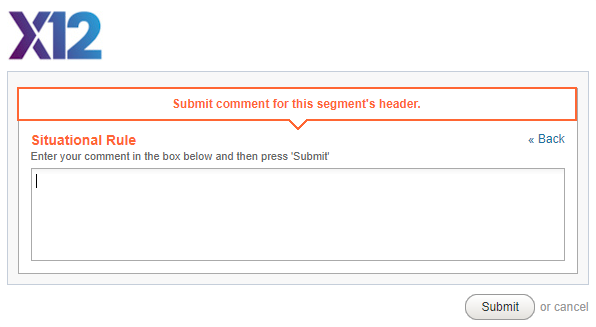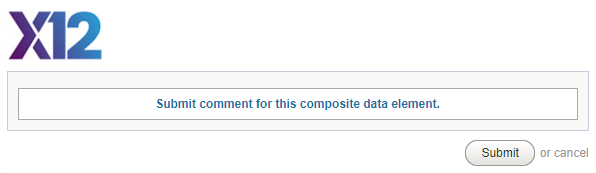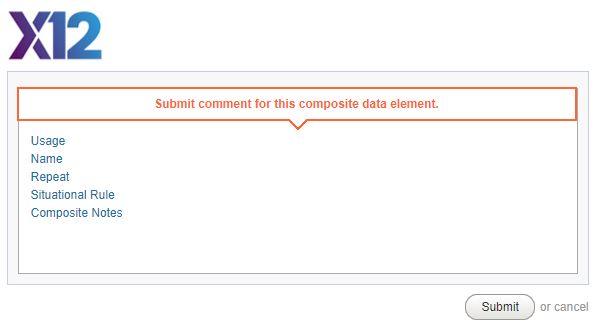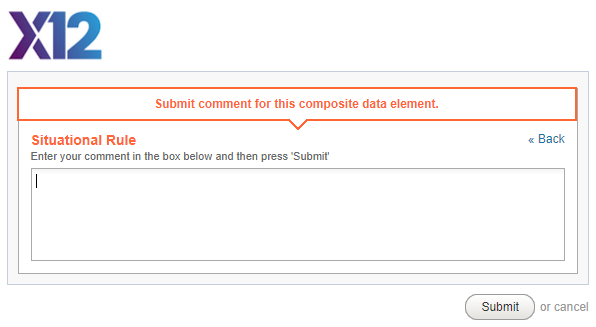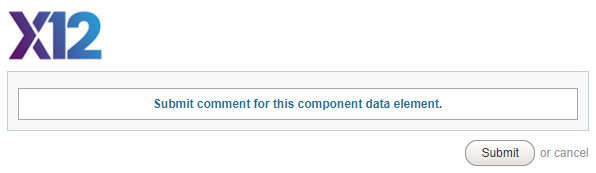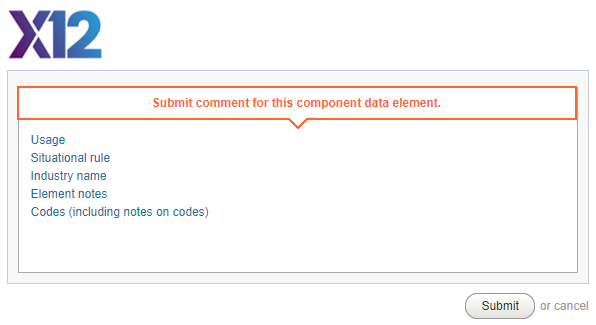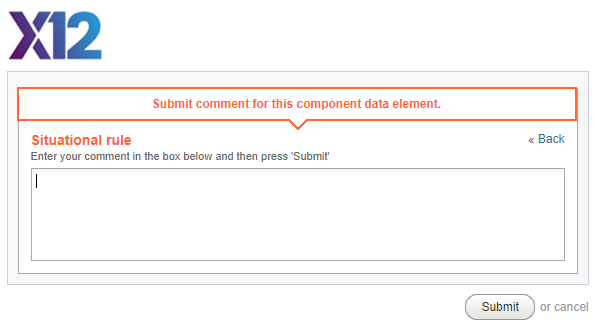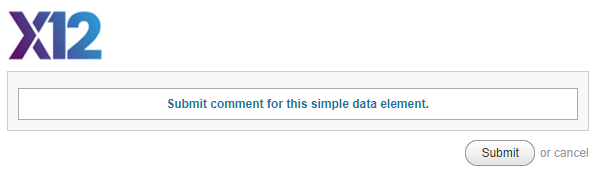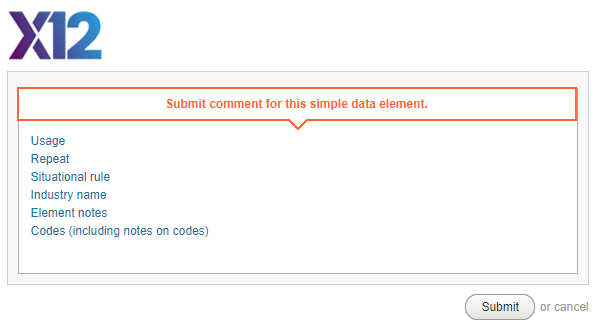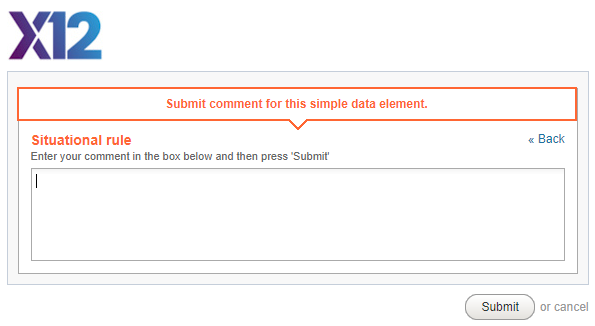Public Review Introduction
Welcome to X12's online public review commenting tool. The tool allows X12 to receive important constructive feedback from implementers and other interested parties and assists reviewers by allowing them to review the revisions in context. If this is your first time using the tool, you may want to review the instructions below.
The tool is intended to facilitate feedback on specific draft products and your comments on products listed below are solicited and appreciated.
Please note the following while considering your comments.
- Some of the material in X12 products is common across a set of products and feedback on that material will be addressed separately, not as part of the public review period.
- Examples will be updated as a separate effort, when the document is finalized for publication, so it isn't necessary to provide feedback on the dates or version information in the included examples.
- The tool is not the appropriate venue for questions about X12 policy, publications schedules, general questions, or for requests for interpretation related to a specific trading partner's use of the associated content. If you have those kinds of questions, submit X12's online feedback form.